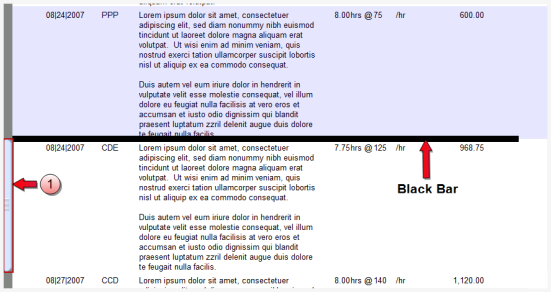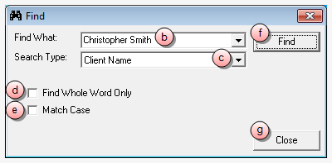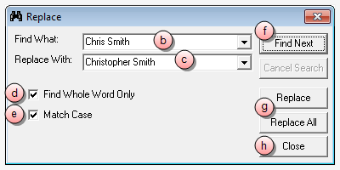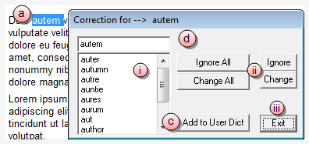Edit a Prebill
Edit Prebills is the area where the data on the prebill may be modified based on the attorney’s needs. A Prebill’s Status may be viewed at any time on the Prebill List Form which is displayed when first selecting Edit Prebills.
To Edit a Prebill:
- Select Billing.
-
Double-click the Edit Prebill icon in the right pane.
The Billing\Edit Prebills window opens.
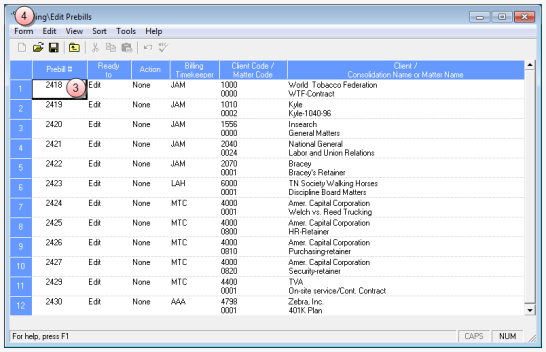
-
(Optional) Select View > Filter to specifically define which prebills to list in the Prebill list.
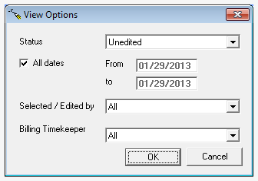
The filter option allows the Index to filter bills by their Status, Date Range, User Selected/Edited By, Billing Timekeeper combinations of these criteria.
-
Scroll through the list to find the prebill you want to edit,
OR
Use the Find tool to search for it.
The find feature may be used to find any information in the prebill edit screen, including any data fields on the bill design. Text fields on the bill design are ignored.
 To use Find:
To use Find:
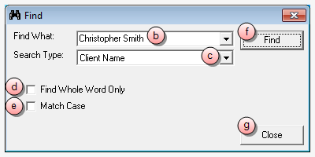
- Select Tools > Find from the Prebill window menu.
- In the Find What box, type the text you want to search for.
- Click on the Search Type box arrow, and select the type of information the text applies to.
- Click on the Find Whole Word Only check box to select it, if you want to specify that the results match the whole term you have entered.
- Click on the Match Case check box to select it, if you want specify that the results match the capitalization that you have entered.
-
Click Find to begin the search process.
The results are displayed in the Billing\Edit Prebills window list.
- Scroll through the list to find the prebill you want to edit.
-
Select Form > Open to open the prebill in the Billing\Edit Prebill\Prebill # [number you selected] window.
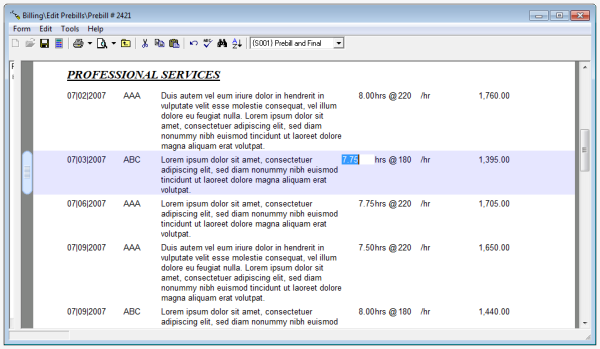
In this window you can perform a simple edit on any entry under the Professional Services section of the Prebill, or perform an edit on fee or expense detail items. The steps below are for simple entry level edits. If you need to edit fee or expense detail items, please see the Edit fee and expense detail items topic for instructions - begin with step 2 in that topic.
Note
Only certain parts of the entries listed under the Professional Services section of the prebill are editable; the date, text, hours or expenses and amount. You cannot edit any of the Balance Summary section data or totals.
-
Click on the entry field you need to edit, and then type your change.
If invalid data is accidentally entered, press the ESC key on your keyboard to revert field back to the original value.
Tip
Save periodically when editing items on a prebill as no changes are saved until the prebill is saved. The system will prompt to save all changes when exiting the prebill edit template, but it is a good practice to save after making an edit to assure that changes are not inadvertently lost.
-
(Optional) Right-click on the blue area of an entry, to access other options such as:
 Edit
Edit
This option is used to edit fee and expense detail items. Please see the Edit fee and expense detail items topic for instructions - begin with step 2 in that topic.
 Bill
Bill
This option is used to indicate that the item is OK to be included and shown on the current bill. This is the default option.
 Suppress
Suppress
This option prevents the Fee or Expense entry from printing on the bill, but the value of the item is still included in the bill’s total.
 Hold
Hold
This option prevents the Time or Expense entry from being printed on the bill and from being included in Bill balances. The held items still exist in Unbilled Time and Unbilled Expense; and it shows up on the prebill the next time a prebill for that matter is selected, as long as the entry falls within the date range of the selection criteria.
 Mark Off
Mark Off
This option marks the entry down to zero. Mark Off entries are suppressed on the bill, and they are not printed.
 Delete
Delete
This option deletes the item from the bill and from the unbilled tables so that it may not be selected again in the future.
 WIP Transfer (Work In Process)
WIP Transfer (Work In Process)
This option can be used to transfer the time or expense entry to another matter. When selected, a Transfer To window opens (see image below). Please see step
You must select the Client and Matter to transfer to, and must also determine if the changes should be based on the period of today’s date or the period of the original date of the time or expense entry.
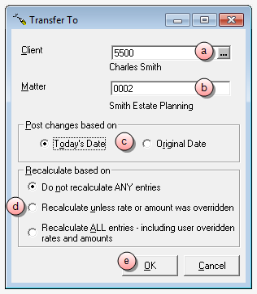
-
In the Client box, type the client code, or click the ellipses button to search for the client in a finder window.
-
In the Matter box, type the matter code for the appropriate matter.
-
Click on the Post changes based on date option you want to use.
If Today’s Date is selected, the system enters the change using the period of the computer’s current system date. Transferring an item in a period other than the current period is only allowed if you have the permission to work in prior periods.
-
Click on the Recalculate based on option you want to use. You can also choose from 3 recalculate options.
- Do not recalculate any entries transfers the item just as it is in the current prebill, regardless of the fee and expense schedules assigned to the new matter.
- Recalculate unless rate or amount were overridden recalculates the entry based on the new matter’s fee or expense schedule, unless the rate or amount for the entry were overridden in Transactions or in Edit Prebills.
- Recalculate all entries – including user overridden rates and amounts recalculates all entries based on the new matter’s fee or expense schedule.
-
Click OK.
A WIP Transfer General Warning window opens.
-
Click Yes to continue.
You are asked if you want to add the entry (or entries) to the existing prebill.
-
Click Yes, to add the entry to the existing Prebill.
The line item is removed from the prebill.
Note
Multiple items may be selected for Edit, Bill, Suppress, Hold, Mark Off, Delete, or WIP Transfer. To do this, hold the Ctrl or Shift key while clicking on the blue handle to the left of each item. After all items have been selected, select the option to apply (Edit, Bill, Suppress, Hold, Mark Off, Delete, or WIP Transfer). You can only click on multiple items within the same group; the system does not allow items in different groups to be simultaneously selected.
 Quick Sort
Quick Sort
The sort option lets you modify the sorting for the items on that particular bill. When select, the Sort/Group options window shows the sorting as defined by the bill format. You can modify the sorting if needed. When you modify, it only affects the current bill; it does not change the sorting on the bill format.
Note
Running the quick demand sort will undo any drag and drop edits that may have been made.
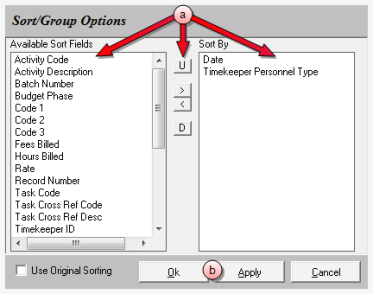
-
Do any of the following, depending on the fields you want to sort by, and the sort order of each field.
- Too add a field, click on the name in the Available Sort Fields list, and then click the right arrow button to add it to the Sort By list.
- To remove a field, click on the name in the Sort By list, and then click the left arrow button to move it to the Available Sort Fields list.
- To move a field up in the Sort By list click on the field to select it, and then click the U button.
- To move a field down in the Sort By list iclick on the field to select it, and then click the D button.
- To use the original sorting selections click on the Use Original Sorting check box to select it. All selections are disabled, meaning they cannot be selected, and only the original sort by fields are used in the sort.
- Click Apply, to apply your changes, or OK to apply them and close the window.
 Add Fee Item
Add Fee Item
This option opens a blank fee detail window. You can create a new fee entry to add to the bill by filling out the form and saving it. The client and matter default to the current matter, but on a consolidated bill, the matter may be changed to any matter included in the prebill.
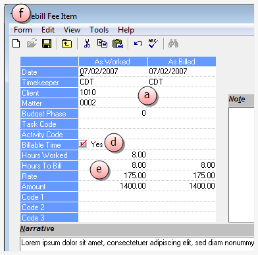
You can choose to edit As Worked or As Billed, depending on your rights.
- Click on an item to highlight it.
- Type in the new value.
- Repeat steps a and b for each detail item you want to change.
- (Optional) Click on the Billable Time check box (to select it) , if you want to add a breakdown by hours.
-
(Optional) Enter the appropriate breakdown information for the type of entry you are editing (time or expense). This is only necessary if you have selected (checked) the check box in step d above.
-
Select Form > Save to save your changes, when are you finished with all detail item changes.
 Add Expense Item
Add Expense Item
This option opens a blank expense detail window. You can create a new expense entry to add to the bill by filling out the form and saving it. The client and matter default to the current matter, but on a consolidated bill, the matter may be changed to any matter included in the prebill.
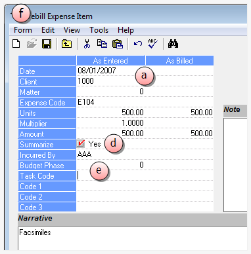
You can choose to edit As Enteredor As Billed, depending on your rights.
- Click on an item to highlight it.
- Type in the new value.
- Repeat steps a and b for each detail item you want to change.
- Click on the Summarize check box (to select it), if you want to add a summary breakdown by budget code.
-
(Optional) Enter the appropriate breakdown information for theentry you are editing. This is only necessary if you have selected (checked) the check box in step d above.
-
Select Form > Save to save your changes, when are you finished with all detail item changes.
-
-
(Optional) Select Tools > Prepaid / Trust Allocations, to access features to allocate Prepaid funds and Trust funds.
Prepaid funds, if available, are automatically applied when prebills are selected. Trust funds should be applied manually during the prebill edit process.
The funds may be applied (or removed) in each of the following manners:
- If the Prepaid and Trust fields are designed in the bill format, simply click in the field and type the amount to apply.
-
If the Prepaid and Trust fields are not designed in the bill format:
-
Select Tools > Prepaid/Trust Allocation from the Prebill edit window to open the detailed allocation window.
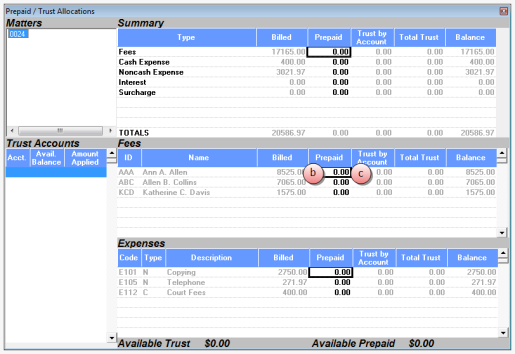
In this window you can specifically allocate funds to particular bill items, such as cash expenses, noncash expenses, fees, etc. You can also allocate to specific Timekeepers or Expense Codes.
-
Double-click on the Prepaid or Trust by Account cell in the row that corresponds to the fees or expenses you need to allocate.
Note
You cannot allocation more than the prepaid or trust that is available.
-
Type the amount you want to allocate.
This applies the funds according to the default allocations in Setup and Manage. The system warns you if the amount applied exceeds the funds available.
- Repeats steps b and c for each allocation you need to make.
- When finished, click the Window's Close button (x in the right top corner) to close the window.
-
-
(Optional) Click on the Action Code column of a prebill in the Edit List and select the action code you want to use.
The action codes determine the type of detail that should be generated for the bill. Action codes may be assigned in edit prebill – but they may also be pre-determined at the matter level by using Quick Action codes.

 Action code definitions
Action code definitions
- None - No action yet selected.
- Full - (Full Detail) Print a bill in the fullest detail possible based on reporting fields available through the specific prebill design.
- Exp Only - (Expense Only) Only bill expenses.
- Sum Bill - (Summary Bill) Bill all items, but suppress the detail of those items, and allow me to enter summary text to replace the suppressed detail.
- Sum + Exp - (Summary + Expense) Allow me to use summary text as a replacement for fee detail, but show the detail of expenses billed.
-
Select Form > Print Preview to preview a Printed Prebill or to preview the final bill as it will be printed.
Note
The system requires that you save any changes to the prebill before it allows you to go to print preview.
The Prebill can be reprinted or the final bill can be printed from this screen as well.